Automate the Enrollment Process for Online Courses
Managing course enrollments manually can be time-consuming and prone to errors. Automating the enrollment process ensures that students are registered efficiently and receive necessary course materials promptly. In this guide, we’ll show you how to use Google Forms, Google Sheets, and Zapier to automate the enrollment process for online courses. We will focus on an approval-based system where enrollments are approved or rejected based on manual input.
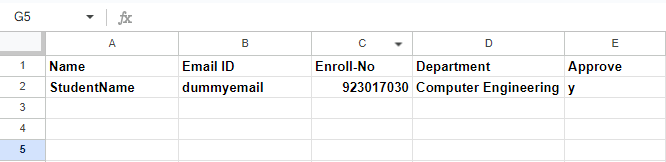
Example Workflow
- Student Submits Form: A student submits the enrollment form via Google Forms.
- Zapier Triggers: The first Zap is triggered by the new form response.
- Google Sheets Entry: Zapier adds the enrollment details to Google Sheets.
- Approval Process:
- Manually enter “y” or “n” in the “Approved” column.
- The second Zap is triggered by the update in the “Approved” column.
- Based on the value (“y” or “n”), Zapier sends an appropriate email to the student.
Why Automate Course Enrollment?
- Efficiency: Reduces manual workload by automating repetitive tasks.
- Accuracy: Ensures correct and timely registration and communication with students.
- Enhanced Experience: Provides students with prompt feedback and course materials.
Setting Up the Automation
Step 1: Create the Enrollment Form
- Use Google Forms: Create an enrollment form to collect student details such as Name, Email ID, Class, Lab Batch, Enrollment Number, etc.
- Include all necessary fields: Ensure your form collects all the required data for the enrollment process.
Step 2: Store Data in Google Sheets
- Create a Zap to Store Form Responses in Google Sheets
Create a New Zap:
- Go to Zapier and click on “Create Zap.”
Set Up the Trigger:
- Trigger App: Select Google Forms.
- Trigger Event: Choose “New Response in Spreadsheet.”
- Connect Account: Connect your Google Forms account and select the form you created.
Set Up the Action:
- Action App: Select Google Sheets.
- Action Event: Choose “Create Spreadsheet Row.”
- Connect Google Sheets Account: Connect your Google Sheets account.
- Select Spreadsheet and Worksheet: Choose the spreadsheet and worksheet where you want to store the enrollment data.
- Map Data: Map the form responses to the corresponding columns in Google Sheets (e.g., Name, Email ID, Class, Lab Batch, Enrollment Number).
- Note:- Make sure these column headers(Name, Email ID, Enroll-No, Department, Approve) are written in the google sheet and make them bold (just to highlight) so that zapier can find out the columns and let you add the data. Write them in the first row. and refresh to find out them in Action.
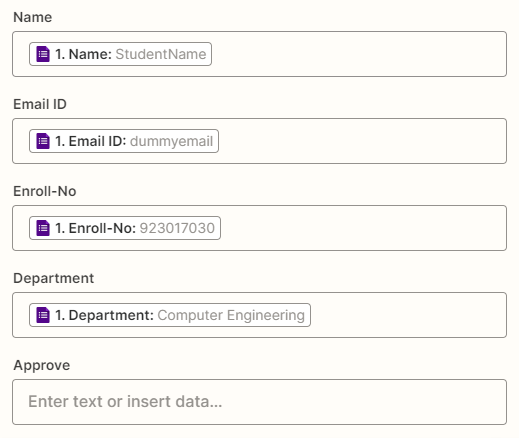
Test and continue
Turn On the Zap: Activate the Zap to start storing form responses in Google Sheets.
- Now go to your sheet and write down “y” in Approved column next to your student’s saved record.
Step 3: Approve or Reject Enrollment Applications
- Create a Second Zap for Approval Process
Create a New Zap:
- Go to Zapier and click on “Create Zap.”
Set Up the Trigger:
- Trigger App: Select Google Sheets.
- Trigger Event: Choose “New or Updated Spreadsheet Row.”
- Connect Account: Connect your Google Sheets account.
- Select Spreadsheet and Worksheet: Choose the spreadsheet and worksheet you are using.
- Choose the Approved column if you don’t want to trigger it every time and only want to trigger it when the Approved column is edited or updated.
- Find records and Select the sample data and test the trigger.
- Paths Setup:
- While we can use a filter to separate approved and rejected applications, we’ll use Zapier’s Paths feature for more flexibility and organization.
Add Paths for Approval and Rejection:
- Click on the “+” button to add paths.
- Rename Path A to “Approve” and Path B to “Reject.”
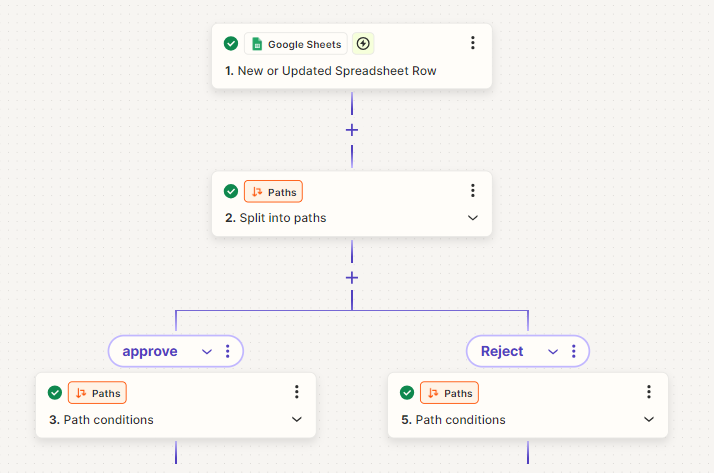
Path A: Approve
Set Up the Condition:
- Condition App: Select “Paths by Zapier.”
- Condition: Choose the “Approved” column.
- Condition: Select “(Text) Contains” and enter “y” in the third textbox.
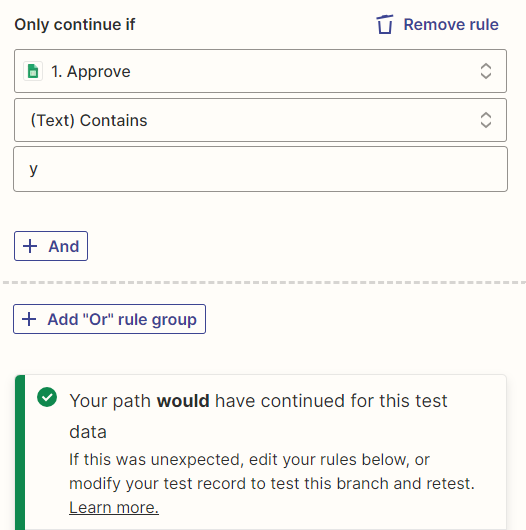
Set Up the Action:
- Action App: Select Gmail.
- Action Event: Choose “Send Email.”
- Connect Gmail Account: Connect your Gmail account.
- Compose Email: Use the mapped data to personalize the email.
- To: Student’s email address.
- Subject: “Course Enrollment Approved”.
- Body: Include a message that their application for course enrollment has been approved and provide the course link.
- If you can’t send the links in the text body then you can send attachements that can contain details about the course enrollment.
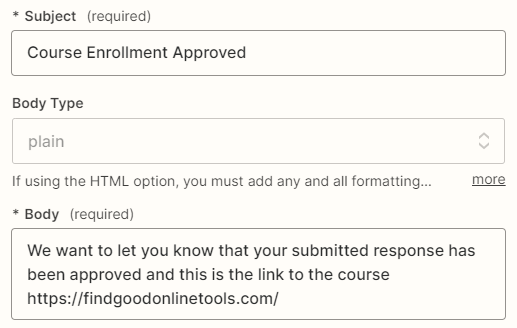
Path B: Reject
Set Up the Condition:
- Condition App: Select “Paths by Zapier.”
- Condition: Choose the “Approved” column.
- Condition: Select “(Text) Contains” and enter “n” in the third textbox.
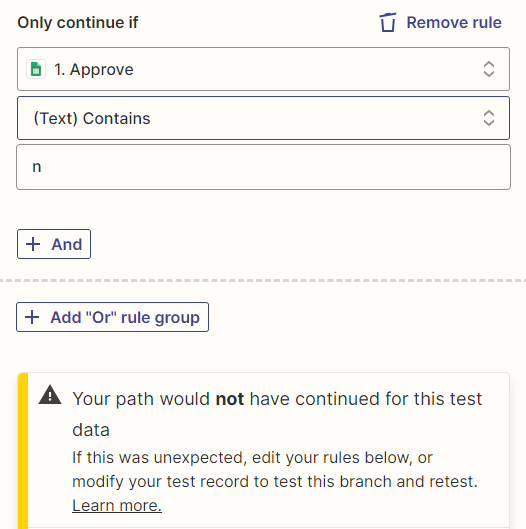
Set Up the Action:
- Action App: Select Gmail.
- Action Event: Choose “Send Email.”
- Connect Gmail Account: Connect your Gmail account.
- Compose Email: Use the mapped data to personalize the email.
- To: Student’s email address.
- Subject: “Course Enrollment Rejected”.
- Body: Include a message that their application for course enrollment has been rejected and invite them to try again.
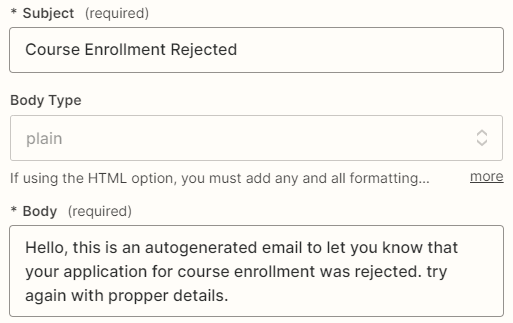
- This should be the last look of your zap:-
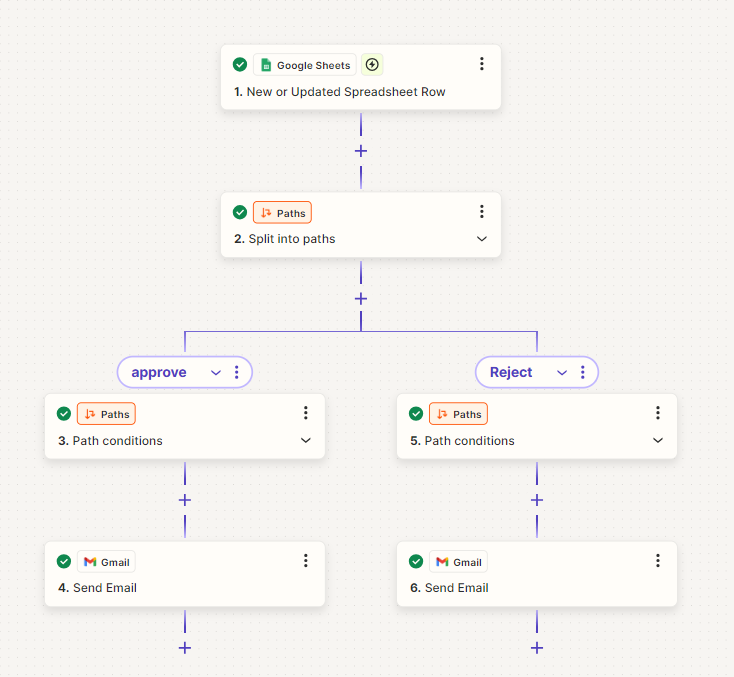
- Turn On the Zap: Activate(publish) the Zap to start the approval and rejection process.
Example Workflow (Check again and try it yourself. 🙂
- Student Submits Form: A student submits the enrollment form via Google Forms.
- Zapier Triggers: The first Zap is triggered by the new form response.
- Google Sheets Entry: Zapier adds the enrollment details to Google Sheets.
- Approval Process:
- Manually enter “y” or “n” in the “Approved” column.
- The second Zap is triggered by the update in the “Approved” column.
- Based on the value (“y” or “n”), Zapier sends an appropriate email to the student.
- Benefits
- Time-Saving: Automates the enrollment process, reducing manual work.
- Improved Accuracy: Ensures all student details are correctly recorded and communicated.
- Enhanced Student Experience: Provides prompt confirmation and course materials, improving the overall experience.
Conclusion
Automating the course enrollment process using Google Forms, Google Sheets, and Zapier ensures efficient and accurate registration while enhancing the student experience. Implement this automation to streamline your course management and focus on providing quality education. Start automating today and transform the way you handle course enrollments!
