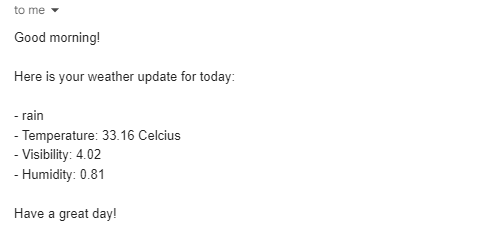Introduction to Zapier
What is Zapier?
Zapier is an online automation tool that connects your favorite apps, such as Gmail, Slack, Mailchimp, and more. You can connect two or more apps to automate repetitive tasks without coding or relying on developers to build the integration. This is achieved through workflows called “Zaps.”
Why Use Zapier?
- Save Time: Automate routine tasks, freeing up time for more important activities.
- Increase Productivity: Streamline workflows and ensure consistency across various platforms.
- Reduce Errors: Automate data transfer and reduce the risk of manual errors.
- Enhance Collaboration: Improve team efficiency by automating notifications and data sharing.
Setting Up Your Zapier Account
1. Sign Up:
- Visit Zapier’s website and click on “Sign Up.”
- You can sign up using your email address, Google account, or Microsoft account.
2. Explore the Dashboard:
- Once logged in, you will be asked with some questions answer them and the dashboard will show up. Here you can see your existing Zaps, create new ones, and explore popular integrations.
3. Connect Your Apps:
- Before creating Zaps, you need to connect the apps you want to use. Go to “Apps” in the left sidebar and search for the apps you want to connect.
- Follow the prompts to authenticate and connect each app.
Understanding Zaps and Triggers
1. What is a Zap?
- A Zap is an automated workflow that consists of a trigger and one or more actions. When the trigger event occurs, Zapier performs the specified action(s).
2. Components of a Zap:
- Trigger: The event that starts the Zap. For example, receiving a new email in Gmail.
- Action: The event that completes the Zap. For example, creating a new task in Trello.
3. Common Triggers and Actions:
- Triggers: New email, new calendar event, new form submission, new social media post, etc.
- Actions: Send an email, create a calendar event, add a row to a spreadsheet, post on social media, etc.
4. Creating Your First Zap
- Let’s walk through creating your first Zap step-by-step.
Example Zap: Daily Weather Updates to Email
Step 1: Set Up the Trigger
- Choose the Trigger App:
- From the dashboard, click on “Create.” and select Zaps
- Click on Trigger and Search for and select “Schedule” as the trigger app.
2. Select the Trigger Event:
- Choose “Every Day” as the trigger event.
- Click “Continue.”
3. Set Up the Trigger:
- Choose the time of day you want to receive the weather update. For example, 7:00 AM.
- Click “Continue.”
4. Test the Trigger:
- Zapier will test the trigger to ensure it can run at the specified time.
- Click “Test & Continue.”
Step 2: Set Up the Action
- Choose the Action App:
- Search for and select “Weather by Zapier” as the action app.
2. Select the Action Event:
- Choose “Get Current Weather” as the action event.
- Click “Continue.”
3. Set Up the Action:
- Enter Latitude and Longitude (if you don’t know you will find a link there to find out the latitude and longitude of your location under the latitude and longitude text areas, or you can visit that site directly from here).
- Select units in either Celsius or fahrenheit.
- Click “Continue.”
4. Test the Action:
- Zapier will fetch the weather information for your location.
- Click “Test & Continue.”
If everything goes right, it will show the green check icon. If you still do not find it then it might be because you have not selected any action apps after that, so don’t worry if there is no green check icon, just continue to step 3
Step 3: Set Up the Email Notification
- Choose the Action App:
- Search for and select “Gmail” (or any email service you prefer) as the action app.(Here we are using Gmail)
2. Select the Action Event:
- Choose “Send Email” as the action event.
- Click “Continue.”
3. Connect Your Gmail Account:
- Follow the prompts to connect your Gmail account to Zapier.
- Click “Continue.”
4. Set Up the Action:
- Fill in the email details:
- To: Enter your email address.
- Subject: Enter a subject like “Daily Weather Update.”
- Body: Use the data from the Weather app to create the email body, such as:
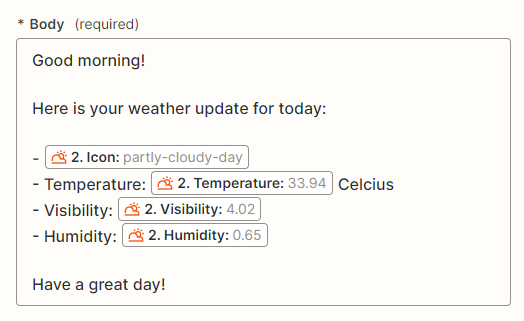
- You can select the data like Icon, temperature, Visibility, Humidity from the search bar and you can add more yourself as you like.
- Click “Continue.”
5. Test the Action:
- Zapier will send a test email to ensure everything is set up correctly.
- Click “Test”.
- If Everything goes right then Click on “Publish”.
- Give your Zap a name. if you want to rename it then you will find the name of the zap in the top center.
Congratulations! You’ve created a Zap that sends you daily weather updates via email. This simple automation ensures you start each day informed about the weather, helping you plan your activities better.
Your zap should look like this at last
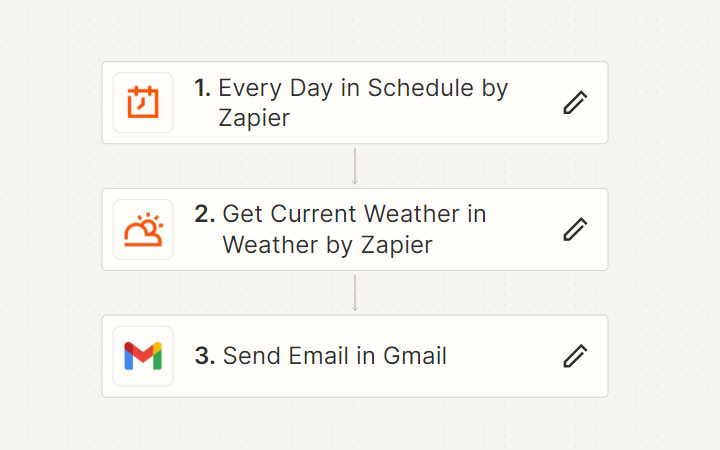
Benefits of Creating This Zap.
- Timeliness: Receive timely weather updates to plan your day effectively.
- Convenience: Get weather information delivered directly to your inbox without having to look it up. (For fun purposes)
- Simplicity: Easy to set up and useful for everyone, making it a great first Zap to create.
- You can do many more things then just sending mails about weather, you can also send the weather information to other apps as well.
Conclusion:- In this module, we’ve covered the basics of getting started with Zapier, setting up your account, understanding Zaps and triggers, and creating a practical first Zap. With this foundation, you’re now ready to dive deeper into more complex automations in the upcoming modules.
Stay tuned for Module 2, where we’ll explore easy automations to boost your productivity and simplify your daily tasks. Happy automating!